39 print labels word 2010
Creating and Printing Labels in Word 2010 | TrainingTech 1. Create a Blank document 2. On the Mailings tab, in the Start Mail Merge group, click the Start Mail Merge button, and then click Step by Step Mail Merge Wizard. 3. In the Mail Merge task pane, click Labels, and then click Next Starting document. 4. With Change document layout selected, click Label options. The Label Options dialog box opens. 5. Word 2010 printing label outlines :( - Microsoft Community Report abuse Answer TerFar Replied on August 29, 2010 In reply to Frogger21's post on August 29, 2010 In Word 2007, click on the Mailings Tab, select Labels in the Create Group, Click OPTIONS button in the Labels dialog. Word has had its own Labels wizard since time immemorial or at least longer than I can remember these days! tf Report abuse
Create a sheet of nametags or address labels Go to File > Print and select the Print button. You can save the document for future use. Create and print a page of different labels. Go to Mailings > Labels. Leave the Address box blank. Select the label type and size in Options. If you don't see your product number, select New Label and configure a custom label.

Print labels word 2010
Print labels for your mailing list - support.microsoft.com Go to Mailings > Finish & Merge > Print Documents. Tip: To review and update each label individually before printing, go to Mailings > Finish & Merge > Edit Individual Documents. When done, go to File > Print. See also To create a page of labels with graphics, see Add graphics to labels How to Print Address Labels from Word 2010 - Solve Your Tech Click the Labels button. Enter your label information, then adjust the other settings on this window. Click the Options button. Select the Label vendor and the Product number of your labels, then click the OK button. Click New Document if you want to see the label sheet, or click Print to print the labels. Create and print mailing labels for an address list in Excel The mail merge process creates a sheet of mailing labels that you can print, and each label on the sheet contains an address from the list. To create and print the mailing labels, you must first prepare the worksheet data in Excel, and then use Word to configure, organize, review, and print the mailing labels. Here are some tips to prepare your ...
Print labels word 2010. Create and print labels - support.microsoft.com Create and print a page of identical labels Go to Mailings > Labels. Select Options and choose a label vendor and product to use. Select OK. If you don't see your product number, select New Label and configure a custom label. Type an address or other information in the Address box (text only). Print Labels Using Microsoft Word 2016 Create and format the document as required. Click on File > Print. Click on the required Printer. Click on Printer Properties. Select the inserted labels from the Paper drop down menu. NOTE: Manually select Labels from the Other Type menu if the inserted labels do not show on the Paper drop down menu. Click on OK. Click on Print. Did this help? How to Create Mailing Labels in Word from an Excel List Step Two: Set Up Labels in Word. Open up a blank Word document. Next, head over to the "Mailings" tab and select "Start Mail Merge.". In the drop-down menu that appears, select "Labels.". The "Label Options" window will appear. Here, you can select your label brand and product number. Once finished, click "OK.". 9 Steps On How To Print Sticker Labels In Microsoft Word 2010 Step 1 Start by inserting the label sheet into your printer, and be sure to insert it with the proper orientation so that your information will be printed on the side of the sheet that contains the labels. Step 2 Launch Microsoft 2010. Step 3 Click on the Mailings tab at the top of the window. Step 4
How to Print Avery Labels in Microsoft Word on PC or Mac Click the File menu and select Print to open the print dialog, Insert the paper, make sure you've selected the correct printer, and then click Print to print the labels. When printing multiple sheets of labels, make sure you disable the option to print "duplex," or on both sides of a sheet. How to Print Labels from Word - Lifewire In the Create group, select Labels. The Envelopes and Labels dialog box opens with the Labels tab selected. In Word 2010, leave the Address box blank. Select Options to open Label Options . Choose the label brand in the Label Vendors or Label Products list, then select the product number matching the labels you want to print on. How to create labels using Microsoft® Word 2010 - YouTube Labels are a great options when you have to do mass mailing to your address list. If you want to create a address label using Microsoft® Word 2010 on Windows... How to Use Avery Label Templates for Word 2010 - Solve Your Tech Open Microsoft Word. Click the Mailings tab. Select the Labels option. Choose the Options button. Click the Label vendors dropdown and choose Avery US Letter. Select the label template and click OK. Our guide continues below with additional information on using Avery templates in Word, including pictures of these steps.
Printing Labels In Word 2010 - YouTube Learn how to use Word 2010 to print labels. More at How to Create, Customize, & Print Labels in Microsoft Word A. Create and Format the Address. Open Word and click Mailings on the menu line. Then click Labels on the ribbon. In the "Print" section of the Labels window (not the Print button at the bottom), choose "full page of the same labels." Click the Options button at the bottom of the window. Select the product number from the list, and click OK. How To Create & print labels in Word 2010 - LetterHUB To select the label type and other options, click Options. In the Label Options dialog box, make your choices, and then click OK. 1 The type of printer that you are using to print labels 2 The supplier that produced your label sheets 3 The number that corresponds to the product number listed on your package of label sheets How to Create and Print Mailing labels in Microsoft Office Word This video tutorial explains how you can print mailing labels using Office Word 2010 either using Standard labels available in market or just plain printer p...
Labels - Office.com Label templates from Microsoft include large labels that print 6 labels per page to small labels that print 80 labels per page, and many label templates were designed to print with Avery labels. With dozens of unique label templates for Microsoft Word to choose from, you will find a solution for all your labeling needs.
How do I print different address Labels in Word 2010? Steps to Create Multiple Different Address Labels in Word. First and foremost, open up your Word. Then click "Mailings" tab on the "Menu bar". Next, choose "Labels" in "Create" group. Now you have opened the "Envelopes and Labels" dialog box. Then click "Options" button. Now the "Label Options" dialog box pops up.
How to Print Labels in Word (Text - Simon Sez IT On the Mailings tab, in the Create group, and click Labels . The Envelopes and Labels dialog box will open and take you straight to the Labels tab. Type the address or information you want on the label into the Address box. In the Print section, you can specify if you would like to print a full page of the same label or just a single label.
Add graphics to labels - support.microsoft.com Start by creating a New Document of labels. For more info, see Create a sheet of nametags or address labels. Insert a graphic and then select it. Go to Picture Format > Text Wrapping, and select Square. Select X to close. Drag the image into position within the label. and type your text. Save or print your label.
How do I print Avery labels in Word 2010? - AnswersToAll How do I print Avery labels in Word 2010? With your Word document open, go to the top of screen and click Mailings > Labels > Options. (In older versions of Word, the Options setting is located in Tools at the top of the page.) Select Avery US Letter from the drop-down menu next to Label Vendors.
How to Create and Print Labels in Word - How-To Geek Open a new Word document, head over to the "Mailings" tab, and then click the "Labels" button. In the Envelopes and Labels window, click the "Options" button at the bottom. Advertisement In the Label Options window that opens, select an appropriate style from the "Product Number" list. In this example, we'll use the "30 Per Page" option.
Print Labels Using Microsoft Word 2007 / 2010 Select the label and product number from the Labels Information section, and then click [OK]. Click on [New Document]. Labels will be added to the document. Enter the information that will be printed on the labels in the field provided. Select [Print] from the File menu. Select the printer, and then click on [Properties].
Create and print mailing labels for an address list in Excel The mail merge process creates a sheet of mailing labels that you can print, and each label on the sheet contains an address from the list. To create and print the mailing labels, you must first prepare the worksheet data in Excel, and then use Word to configure, organize, review, and print the mailing labels. Here are some tips to prepare your ...
How to Print Address Labels from Word 2010 - Solve Your Tech Click the Labels button. Enter your label information, then adjust the other settings on this window. Click the Options button. Select the Label vendor and the Product number of your labels, then click the OK button. Click New Document if you want to see the label sheet, or click Print to print the labels.
Print labels for your mailing list - support.microsoft.com Go to Mailings > Finish & Merge > Print Documents. Tip: To review and update each label individually before printing, go to Mailings > Finish & Merge > Edit Individual Documents. When done, go to File > Print. See also To create a page of labels with graphics, see Add graphics to labels



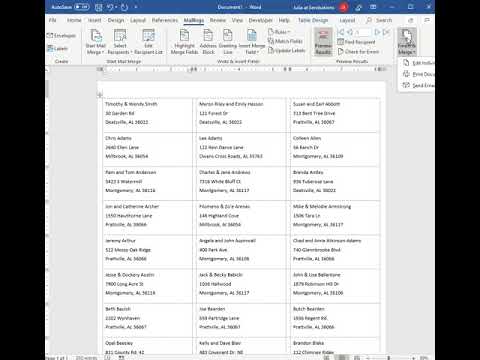








Post a Comment for "39 print labels word 2010"